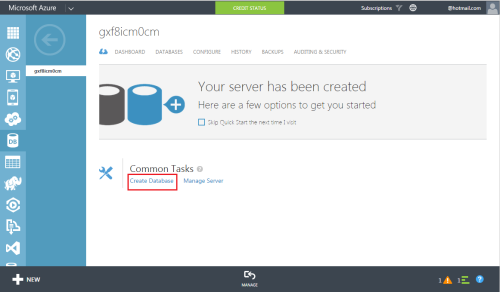I presume this will be your first step towards Azure SQL Server and I am sure you will find this article as a guideline to proceed and create SQL Server & database in Azure.
Given below is a step by step approach, demonstrating how to create them using simple steps.
Step 1 : (Create Azure Account)
First of all, you need to create a Microsoft Azure account (it is free for one month ONLY, however it asks the credit card details for verification ONLY).
Note : If you already have Azure account, skip this step.
Step 2 : (Select SQL Databases)
Once you create the account and Sign in to Microsoft Azure, you will be in the Microsoft Azure portal as shown below. Here you can see a lot of different exciting features, however, you need to select SQL DATABASES from the left pane. Once selected, you will see sql databases dashboard on the right hand pane. In order to create a NEW SQL SERVER, you need to select SERVERS from top and press + button at the bottom as shown below.
Note : If you already have SQL Server, skip this step.
Step 3 : (Provide SQL Server Info)
Now you are in the SQL database server settings screen. Here you need to select the SUBSCRIPTION (if you have ONLY one then it will be selected by default), LOGIN NAME, PASSWORD and REGION (always select the nearest region which gives you the best performance) and press the CHECK MARK shown below.
Note : If you already have SQL Server, skip this step.
Step 4 : (SQL Server Creation)
Now, your server has been started creating and it generally takes 1-2 minutes.
Your server has been created as shown below.
Note : If you already have SQL Server in Azure account, skip this step.
Step 5 : (Select the Server)
Now, you need to select the SQL Server you just created in the above step. (If you already have a server, you can select it). Once you selected the server, it will take you to the SQL Server dashboard. Here you need to select the Create Database as shown below.
Step 6 : (Create Database)
You are now in the database creation screen, here, you need to specify database settings. You need to enter database name and choose the Service tiers, performance level, collation depending upon your requirement. Once you specify all the settings, you need to press CHECK MARK button as shown below.
Now, your database has been created as shown below.
Let me know if you have created your first SQL Server & database in Azure and your feedback about it.